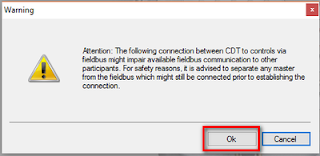Lightsquid : Lightsquid On Ubuntu 16.04
ต่อจากติดตั้ง Squid Proxy เสร็จ
http://porpramarn.blogspot.com/2017/01/proxy-ubuntu-1604-squid.html
ติดตั้ง Lightsquid ต่อเพื่อไว้ดูรายงานต่าง ๆ
- downlosd
http://sourceforge.net/projects/lightsquid/files/lightsquid/lightsquid-1.8.tgz- เอาไว้ทีเครื่องอื่น แล้ว scp หรือ wget เอา
- cd เข้าไปใน Folder ที่ มีไฟล์ ightsquid-1.8.tgz
แตกไฟล์
- tar xvzf lightsquid-1.8.tgz
move file ไปไว้ที่ /usr/local/lightsquid
- mv lightsquid-1.8 /usr/local/lightsquid
- แก้ lightsquid.cfg
- nano /usr/local/lightsquid/lightsquid.cfg
แก้ Path
- #path to additional `cfg` files
- $cfgpath ="/var/local/lightsquid";
- #path to `tpl` folder
- $tplpath ="/usr/local/lightsquid/tpl";
- #path to `lang` folder
- $langpath ="/usr/local/lightsquid/lang";
- #path to `report` folder
- $reportpath ="/usr/local/lightsquid/report";
- #path to access.log
- $logpath ="/var/log/squid";
- #path to `ip2name` folder
- $ip2namepath ="/usr/local/lightsquid/ip2name";
-
- $skipurl = 'sci\.com|192\.168\.2\.';
- check ว่ามี error หรือไม่
- /usr/local/lightsquid/check-setup.pl
- สร้าง Link เข้า Web
- nano /etc/apache2/conf-available/lightsquid.conf
ใส่ Code เข้าไป
- Alias /lightsquid /usr/local/lightsquid/
-
- <Directory "/usr/local/lightsquid/">
- Options +Indexes +ExecCGI
- AddHandler cgi-script .cgi .pl
- AllowOverride All
- Order allow,deny
- Allow from all
- Require all granted
- </Directory>
- Test เข้า lightsquid ip/lighsquid
Error
client denied by server configuration: /usr/local/lightsquid/
ต้อง run คำสั่ง
- a2enmod cgi
- a2enconf lightsquid
- systemctl restart apache2
- Test เข้า lightsquid ip/lighsquid
Error
Can't
locate CGI.pm in @INC (you may need to install the CGI module) (@INC
contains: /etc/perl /usr/local/lib/x86_64-linux-gnu/perl/5.22.1
/usr/local/share/perl/5.22.1 /usr/lib/x86_64-linux-gnu/perl5/5.22
/usr/share/perl5 /usr/lib/x86_64-linux-gnu/perl/5.22
/usr/share/perl/5.22 /usr/local/lib/site_perl
/usr/lib/x86_64-linux-gnu/perl-base .) at
/usr/local/lightsquid/index.cgi line 19. BEGIN failed--compilation
aborted at /usr/local/lightsquid/index.cgi line 19.
ต้องติดตั้งโปรแกรมเพิ่มเติม
- apt-get install libcgi-pm-perl
Thank This Web :
https://www.mail-archive.com/debian-bugs-dist@lists.debian.org/msg1410241.html- Restart apache2
- Test เข้า lightsquid ip/lighsquid
จะเข้าดูได้ ถ้าเข้าไม่ได้ ดู log ว่า Error อะไรใช้คำสั่ง
- tail /var/log/apache2/error.log
- ถ้าต้องการดู Graph ด้วย อาจจำเป็นต้องติดตั้ง GD.PM เพิ่มเติมด้วยคำสั่ง
- apt-get install libgd-gd2-perl
- ถ้าไม่ต้องการ ให้แก้ $graphreport ใน lightsquid.cfg เป็น
- Generate report
- /usr/local/lightsquid/lightparser.pl
- Test เข้า lightsquid ip/lighsquid
- Generate report ทุกวัน
เพิ่ม Code
- 0 0 * * * /usr/local/lightsquid/lightparser.pl
หรือ
- @daily /usr/local/lightsquid/lightparser.pl
เสร็จการติดตั้ง Lightsquid on ubuntu 16.04
- copy report จากเครื่องเดิม มาใส่เครื่องใหม่ จะได้มีข้อมูลเก่าไว้ดู
ที่เครื่องเก่า
scp ทั้งหมด folder report
ที่เครื่องใหม่
- copy folder report ไปไว้ใน /usr/local/lightsquid/
- cp -r report/ /usr/local/lightsquid/
- เข้าดู lightsquid จะมีข้อมูลเก่าขึ้นมา
http://192.168.2.116/lightsquid/index.cgi-
copy folder it และไฟล์ it*.* ที่อยู่ใน folder lightsquid
จากเครื่องเก่าไปเครื่องใหม่ เพื่อเข้าดูหน้า CHECK IP ว่าชื่อใครมีใช้ที่
ip ใดบ้าง
ที่เครื่องเก่า
ที่เครื่องใหม่ copy ไฟล์เข้าไปไว้ /usr/local/lightsquid/
- cp -r it/ /usr/local/lightsquid/
- cp it* /usr/local/lightsquid/
- cd เข้า folder lightsquid
- cd /usr/local/lightsquid/
http://porpramarn.blogspot.com/2016/11/lightsquid-edit-file-and-use-phpmysql.html
- แก้ไฟล์ html สำหรับแสดงผลหน้า web ที่ /usr/local/lightsquid/tpl/base เพิ่มข้อความแก้ไขรูปแบบของ html
เช่น index.html เพื่อให้มี link คลิกไปดูหน้า php ที่สร้างขึ้นได้ เพิ่ม
- <TD width="33%" align="center"><FONT size="-1"><A HREF="it.php">CHECK IP</A></FONT></TD>
-
ที่ folder ip2name ให้ copy ไฟล์ ip2name.simple -->
ip2name.simpleNew แก้ Code เป็นดังนี้เพื่อให้ Show IP และชื่อร่วมกัน
(ไม่ใช้ไฟล์เดิมร่วมกันเพราะมีปัญหาเรื่อง Link
และไม่สามารถดูภาพรวมทั้งหมดเฉพาะชื่อได้จึงต้องแยก)
- #contributor: esl
- #do nothing
- #simple version
-
- sub StartIp2Name() {
- }
-
- sub Ip2Name($$$) {
- # $Lhost,$user,$Ltimestamp
- my $Lhost=shift;
- my $user =shift;
- #return $user.":".$Lhost
- return $user.":".$Lhost if ($user ne "-"); #return user if defined !!!!!
- #return $user if ($user ne "-"); #return user if defined !!!!!
- return $Lhost;
- }
-
- sub StopIp2Name() {
- }
-
- #warning !!!
- 1;
- Run คำสั่ง สร้าง Report โดยใช้คำสั่ง
/usr/local/lightsquid/it_lightparser.pl
- นำคำสั่งไปใส่ใน crontab -e เพื่อจะให้ run auto กำหนดวันตามที่เราต้องการ เช่น
- 0 0,13 * * * /usr/local/lightsquid/it_lightparser.pl
-ติดตั้ง mysql
- sudo apt-get install mysql-server
- ติดตั้ง phpmyadmin และ Program ที่ต้องใช้ร่วมกับ phpmyadmin
- sudo apt-get install phpmyadmin php-mbstring php-gettext
- เข้า phpmyadmin สร้าง database it_report แล้วนำ database จากเครื่องเก่ามา imports เข้า
ถ้าไม่มีข้อมูลหรือไม่แสดงผล หรือมี error ต่าง ๆ ให้เข้าดู log ของ apache2
- tail /var/log/apache2/error.log
แล้วแก้ตามที่มี error เช่น คำสั่ง split ใช้งานไม่ได้แล้วให้แก้เป็น explode แทน
แล้วทดลองเข้า
http://192.168.2.116/lightsquid/it.php